
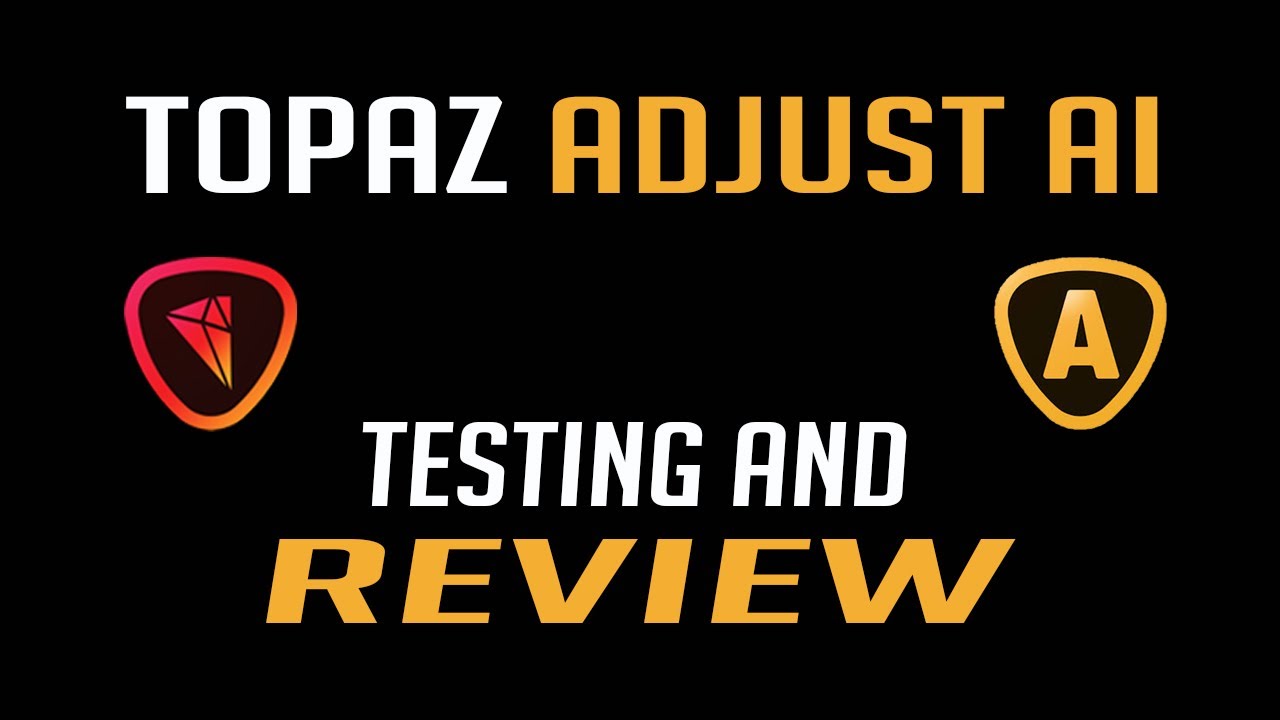
Topaz Adjust AI provides your images with more, thanks to the power of artificial intelligence, you can transform your images into something amazing. In just one click of the button, Adjust AI utilizes artificial intelligence, transforming your images into something truly amazing. You may not get the Affiliate offers if you do this.Adjust AI works as a stand-alone application or plugin that works with Adobe Photoshop, Lightroom, and Topaz Studio.
TOPAZ ADJUST AI SOFTWARE
You can avoid this reward by googling the software and using the normal search results. That means that if you follow my link to the tool and then purchase it, the guys at the Labs will give me some pennies as a thank you.
TOPAZ ADJUST AI FULL
* Full disclosure: I love this tool so much and use it every week, so I am an approved Affiliate of Topaz Labs. If you have any others, please let me know! That’s kind of the run down on my list of tips for this tool, I think this should answer all of the questions I’ve seen about it (I hope!). You can also adjust your brush settings to suit the area being targeted. You can invert the masks and switch on and off the overlay. Use the Sub (black) and Add (white) brushes to regain detail where needed in a targeted way. That means that DeNoise is effecting the whole image evenly. Using the mask button will give you a white mask. Sometimes you want the details back in places and with some subjects, you lose all coat detail completely (*achem* Horses…) so in these situations, it’s time to mask. Keep sharpening set low, under 10 is usually more than enough! You can always do a high pass sharpen later. Then, increase slowly in little sections until your noise is removed appropriately. My advice would be to turn both sliders right down – like 2 or 3 or 4. The “Auto” settings always overcook the situation for me! Way too much sharpening, the introduction of artefacts and other weird things tend to happen when Auto is running the show. I’ve never used AI Clear, but regularly switch between DeNoise and Low Light depending on the coat of the dog and the level of noise in shot. Low Light: For use in higher noise situations or with fluffy coats (like Alfies around his head).
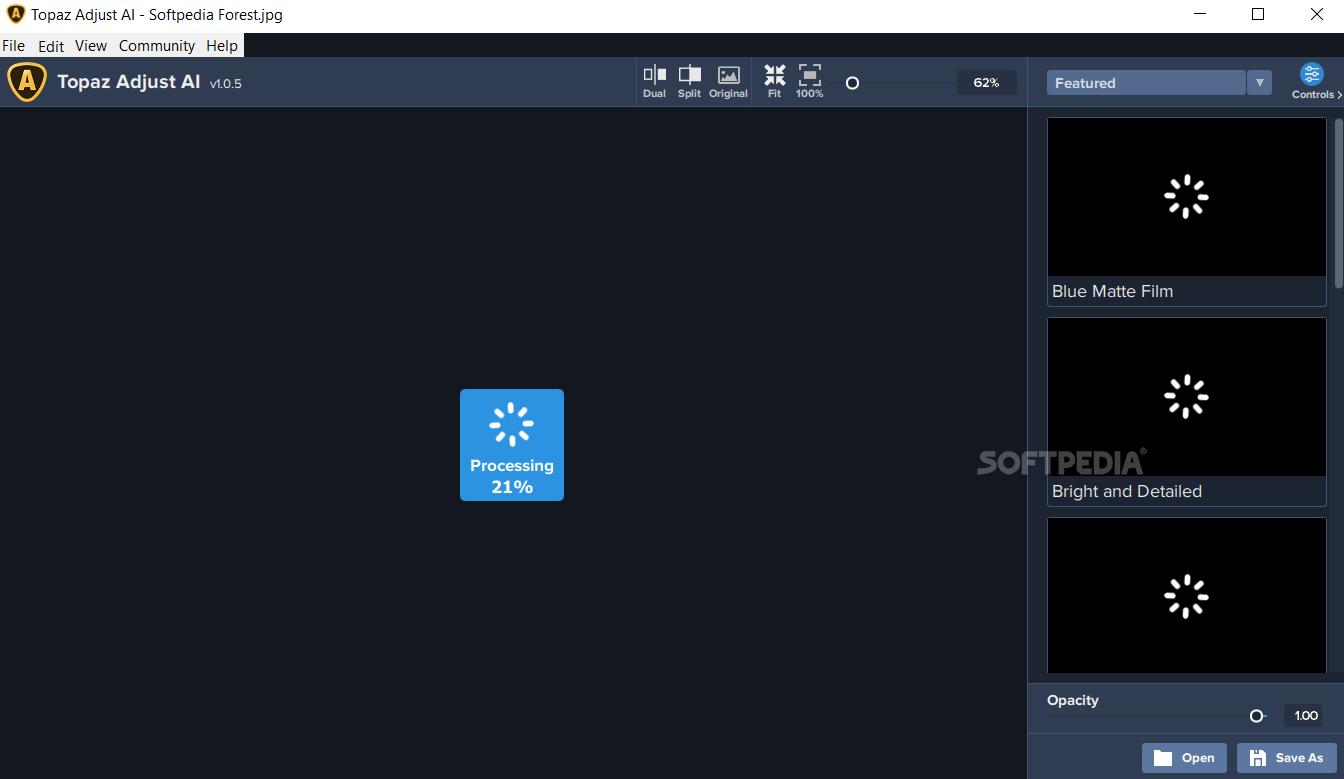
TOPAZ ADJUST AI TRIAL
Link to get a free trial of (or just buy) Topaz Labs DeNoise AI*


 0 kommentar(er)
0 kommentar(er)
